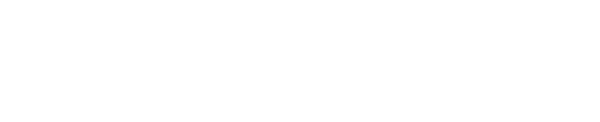Visualizing File Share Totals
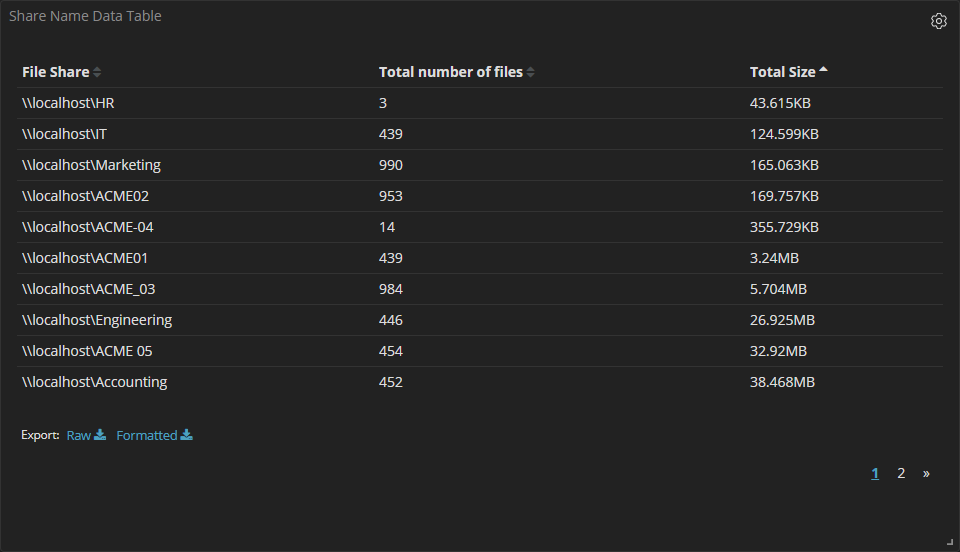
A popular request with the Shinydocs Visualizer is to display the totals or sums of each crawled file share that is contained within one index. If that sounds good, you have come to the right place! This is easy to achieve in the Visualizer with some simple configuration, best part is, this will not have an impact on your index! This “new field” is used in the visualizer only, no need to worry about accidentally tagging, running extra processes, or waiting.
This new field is for visualization purposes only. These fields cannot be used for search.
1. Set up the “scripted field” for the index of your choice
Open the Shinydocs Visualizer in your web-browser
Select Management > Index Patterns
Select the index you will apply this to (you can use an aggregate index as well)
Select the tab “Scripted fields” > Add scripted field
Enter the following configuration
Name: Share Name
Note: You MUST use this name if you intend to use the paired visualization in this articleLanguage: painless
Type: string
Format: - Default -
Popularity: 1
Script:
JAVAif (doc['path.keyword'].value != null){ def m = /(\\\\[a-zA-Z0-9|a-zA-Z0-9 |a-zA-Z0-9_]+\\[a-zA-Z0-9|a-zA-Z0-9 |a-zA-Z0-9_]+).*/.matcher(doc['path.keyword'].value); if ( m.matches() ) { return m.group(1) } else { return 'Unexpected path (likely not a UNC path)' } }
Save Field
You will now notice in the Discover tab, there is a new field called “Share Name” and it contains the machine and name of the share!
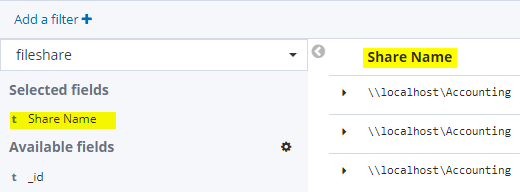
2. Set up the visualization
Import our pre-configured visualization into the Shinydocs Visualizer.
Download the file on this article (bottom of the article)
Open the Shinydocs Visualizer in your web browser
Select Management > Saved Objects
Select “Import”

In the newly opened panel, select “Import”

Select “ShareNameDataTable-Visualization.json” from your download location
Select “Import” at the bottom of the panel
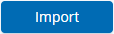
In the “Index Pattern Conflicts” panel, select the index you want the visualization to be paired with from the dropdown menu.
Select “Confirm all changes”
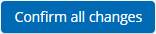
Now you can add this visualization to any of your dashboards, or make a new dashboard!
Attachments
ShareNameDataTable-Visualization.json