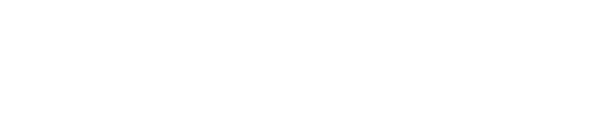Searching in the Visualizer
This is a focused guide or ‘cheat sheet’ for searching in the Visualizer. More documentation can be found at https://www.elastic.co/guide/en/kibana/6.8/search.html
When searching, there are usually many ways of achieving the same result. You can use these search types individually or in combination with other search types (chaining).
Default fields that are searchable
The following fields are available to search within a typical file system index.
Index Field | Field Type |
creationTimeUtc | Date/Time |
lastWriteTimeUtc | Date/Time |
Extension | Text String |
length | Number |
name | Text String |
parent | Text String |
path | Text String |
fullText | Text String |
Free Text Search
Free text search will use the information entered and match against any indexed field (name, path, creation date, etc). If more than one word is entered, it will search each word as if there was an OR statement in between.
Examples:
Input:
ACME
Will match: Any file that contains the word acme.
acme.txtAcme.docxWe are ACME corp.pptx
Will NOT match:
ProdAcme.txt
Input:
ACME Corp
Will match: Any file that contains either of the words acme or corp.
acme.txtcorp.docxWe are ACME corp.pptx
Will NOT match:
ACE CO.txt
Search for a specific value in an indexed field
You can limit your search to only look at one field for information. Prefix the search with the name of the field you want to search, followed by a colon ( : ) and the term you want to find in that field.
Examples:
Find any PDF files:
extension:pdf
Limit your search to file names:
name: quarterly
Limit your search to text in a document:
fullText:ACME
Exact Search (aka match phrase)
Wrapping your search in “double-quotes” will search for that term exactly. This can be combined with other search methods (free text, specific value in indexed fields, etc.) to enhance the accuracy of your search. This is especially useful when searching for terms that contain a space.
Examples:
Find a specific file name:
name: "ACME corp dress code 2019.docx"
Find all files with a term (containing spaces)
"accounts receivable"
Will match: Any file with the term “accounts receivable” (space included)
2019 accounts receivable.docx\\server\share\2020 accounts receivable\June\123.xlsxWithin the fullText of a file:
“…Lorem ipsum dolor sit amet, consectetur adipiscing elit. Praesent ut sapien a purus rhoncus commodo nec eget orci. Accounts receivable Nullam placerat, orci eu fermentum varius, lectus neque semper eros, nec interdum. …”
Will NOT match:
2019accountsrecevable.docx\\server\share\accounts\receivable\123.xlsx
Date Search
Searching by date needs to be formatted as:
yyyy-mm-dd
yyyy-mm
yyyy
You can also use date math to enhance your search. Using the word “now” will use your current server time. You can then add math operators to set a range:
< Less-than
> Greater-than
+ Plus
- Minus
= Equal-to
Then specify the number of seconds, minutes, hours, days, weeks, months, and years:
y Years (lowercase)
M Months (uppercase)
w Weeks (lowercase)
d Days (lowercase)
H Hours (uppercase)
m Minutes (lowercase)
s Seconds (lowercase)
Examples:
Find files with a created date earlier than now minus one year:
creationTimeUtc: <now-1y
If your current date is September 19th, 2020 at 11:00 am, this would show files with a create date earlier than September 19, 2019, at 11:00 am.
Find files with a last modified date of 2015 or later
lastWriteTimeUtc: >2015
Find files with a creation date of July 18th, 2019
creationTimeUtc: 2019-07-18
Find files with created date and time within the last month
creationTimeUtc: >=now-1M
Search for a Range of Numerical / Time / Date Values
To search a range of numeric values, use the brackets range syntax [start_value TO end_value].
Examples:
Find any files with a size range of 1 MB to 10 MB (in bytes):
length: [1048576 TO 10485760]
Find files with a last modified date from Janurary 1st 1991 to Janurary 1st 2020:
lastWriteTimeUtc: [1991-01-01 TO 2020-01-01]
Find files with a created date from Janurary 1st 1991 to Janurary 1st 2020:
creationTimeUtc: [1991-01-01 TO 2020-01-01]
Boolean Operators
A search for “quick brown fox” will find any document that contains one or more of quick or brown or fox. The preferred operators are + (this term must be present) and - (this term must not be present). Though the use of AND, OR, NOT is perfectly acceptable for most use cases.
Example:
quick brown +fox -news
states that:
foxmust be presentnewsmust not be presentquickandbrownare optional — their presence increases the relevance
The familiar boolean operators AND, OR and NOT are also supported but beware that they do not honour the usual precedence rules, so parentheses should be used whenever multiple operators are used together. For instance, the previous query could be rewritten as:
((quick AND fox) OR (brown AND fox) OR fox) AND NOT news
Regex
Regex-based searched requires knowledge of how Regex works. To use regex, you must wrap your search in forward-slashes /../
There are some limitations of Regex in Elasticsearch/Kibana that should be reviewed here: https://www.elastic.co/guide/en/elasticsearch/reference/6.8//query-dsl-regexp-query.html#regexp-syntax
If you are not able to find the file(s), you can try using the tokenized keywords for the field by adding .keyword to the field name
<fieldName>.keyword
Replacing <fieldName> with the name of the field you want to search within.
Examples:
To find all files that have the term 2020, 2021, 2022
/202[0-2]/
Wildcards
Wildcards can be used for searching to account for some variance. Wildcards use * and ? as operators in your query string.
Examples:
Symbol | Use |
|---|---|
* | Matches the word and any characters that come after it ex. Will match:
Will NOT match:
|
? | Wildcard for one letter ex. Window? Will match:
Will NOT match:
|
Fuzzy Search
Fuzzy search or ‘Fuzziness’ is used when trying to find similar terms that may have some variation (inserts, deletion, substitution). Fuzzy uses the Damerau–Levenshtein distance to find all terms similar to the term searched for.
This uses the Damerau-Levenshtein distance to find all terms with a maximum of two changes, where a change is the insertion, deletion or substitution of a single character, or transposition of two adjacent characters.
The default edit distance is
2, but an edit distance of1should be sufficient to catch 80% of all human misspellings. It can be specified as:
quikc~1Examples:
Input:
test~
Will Match:
test.txt
tets.txt
Will NOT match:
sets.txt
etes.txttester.txttesting.txttetris.txt
Input
test~3
Will match
test.xlsxetes.docxtets.txtstet.pptxtxt.txttester.txt
Will NOT match
testing.docxtetris.docxtutser.pptx