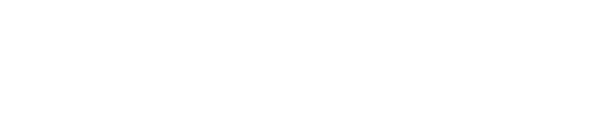Shinydocs Pro Enterprise Search with IIS
This feature was released in Shinydocs Pro v 24.3.0
To use Shinydocs Pro Enterprise Search with Microsoft IIS, you will need a few dependencies installed on all servers hosting Search:
Shinydocs Pro installed
IIS Feature: Windows Authentication
Added via Server Manager (Web Server (IIS) > Web Server > Security)
Once Shinydocs Pro is installed, note the installation directory. The default is C:\Program Files\Shinydocs Professional\Search, but you may have chosen to install it in a different directory.
Ensure permissions are set properly for the search folder
Right-click on the Search folder and go to Properties > Security
Add IIS_IUSRS to the permissions of the folder and give Read access
Ensure IIS_IUSRS or the Application Pool user has Write access to the web.config file
Create the Enterprise Search site
Start Internet Information Services (IIS) Manager
In the Connections panel on the left side, expand the tree
Right-click on Sites and select Add Website
In the Add Website window, enter a Site name (for example, Enterprise Search)
Enter the Physical path to the extracted folder from Step 1 (for example, C:\Program Files\Shinydocs Professional\Search)
Set the port you wish to use (44300 is recommended if configuring SSL)
Configure the Enterprise Search site authentication in IIS
Select the Enterprise Search site you created in the previous steps
In the middle panel, under the IIS section, double-click Authentication
Enable Anonymous, Windows Authentication and ASP.NET Impersonation
Disable Basic Authentication, and Forms Authentication
Edit appsettings.json in …\Shinydocs Professional\Search
If you are updating from an older version of Search where the configuration was in web.config, copy your existing
"SettingsIndexName"and"SettingsEncryptionKey"Replace
"SettingsIndexName"value with your web.config valueReplace
"SettingsEncryptionKey"value with your web.config valueIf you are using ElasticSearch, change
IndexTypeto"IndexType":"Elasticsearch"
Ensure IndexServerUrl is using appropriate HTTP or HTTPS
If your configuration has an index username and password enter it as values for the appropriate key.
Using IIS Manager Restart the Application
Setting Up Secure Sockets Layer (SSL) on the Enterprise Search Site
Start Internet Information Services (IIS) Manager
Add HTTPS binding to the site
With your site selected in the Connections panel, select Bindings in the Actions panel
In the Site Bindings window, click Add
Select “https” from the Type dropdown
Ensure IP address is “All Unassigned” (for typical deployment)
If your organization has multiple websites running on a single IP address, update the Host name field with the domain or subdomain value
Specify the Port (typically port 44300 for SSL)
Select the ShinydocsPlatformSelfSigned SSL certificate dropdown if you have already used the Platform installer.
Click OK