Configure NetDocuments access for Shinydocs Pro Control Center
Pre-requisites
A NetDocuments account with administrator rights
Internet connection
Shinydocs Pro installed
Registering Shinydocs Pro as a NetDocuments Application and Creating a Service Account
You will need the following information about the Shinydocs Pro application to register it in the NetDocuments Admin Console.
Client ID:
AP-MT00CP73Client Secret:
DvMnrCCHfPCeVbyKqyrJ2MovRWy2k5Nu53mYx9aQb9p5EOOrYour NetDocuments Repository ID
Registering Shinydocs Pro as a NetDocuments Application
Login to your NetDocuments Admin Console as an Administrator.
Under Cabinets, select the cabinet you wish to analyze with Shinydocs Pro.
If there are multiple cabinets, you will need to register the application for each, using the same steps.
Select the Integrate External Applications tab.
In the new window, click the Add unpublished app button in the top right.
A popup window will open asking for the application Client ID, paste the Shinydocs Pro Client ID:
AP-MT00CP73. Click Add App when done.Shinydocs will be added to the application list, ensure the box to the left of it is checked to enable the application.
Click the Save button at the bottom of the page
Congratulations, the registration is now complete!
Creating and Mapping the Service Account
NetDocuments requires an internal service account that is mapped to the registered Shinydocs application.
In the NetDocuments Admin Console, select Users & Groups.
Click Add User.
In the Add User popup, enter the email address for the new service account user and click OK.
In the Details tab, enter the required details and any additional details you would like to add to the account. Then, select these options near the bottom of the window:
User type: Internal
Repository admin type: Full
Other options: Non-Interactive Application Service Account
Click the Save button.
Navigate to the Service Accounts tab in Users & Groups and click the Create Service Account button.
Enter the email address you provided in Step 3, and click the Create button.
Enter the Client ID (
AP-MT00CP73) and click the Create Mapping button.Click the Save button.
On the NetDocuments Cabinets page, select the cabinet to map to the service account
You will need to repeat this process for each cabinet you want to analyze
Go to the Cabinet Administrators and add the service account you created as a cabinet administrator.
Ensure the created service account has DEFAULT rights to your selected cabinet.
Next steps
With the application registered and the service account created and mapped, you will need to gather your NetDocuments Repository ID. This ID will be used in the Shinydocs Pro NetDocuments configuration.
In the NetDocuments Admin Console, go to Information and Settings
In the General section, copy the ID displayed (ex. AB-CDE1FGH2), which is your NetDocuments Repository ID.
Shinydocs Pro can analyze all cabinets it has access to or you can provide specific Cabinet IDs. If you want to use Cabinet IDs, gather those now.
Add NetDocuments to Shinydocs Pro
Once you have registered the Shinydocs Pro application in NetDocuments Admin Console, you are ready to make the connection and start analyzing your content.
In either Quick-Start or + Add Source, select NetDocuments as your source
On the next page, Shinydocs Pro will ask you for the following information
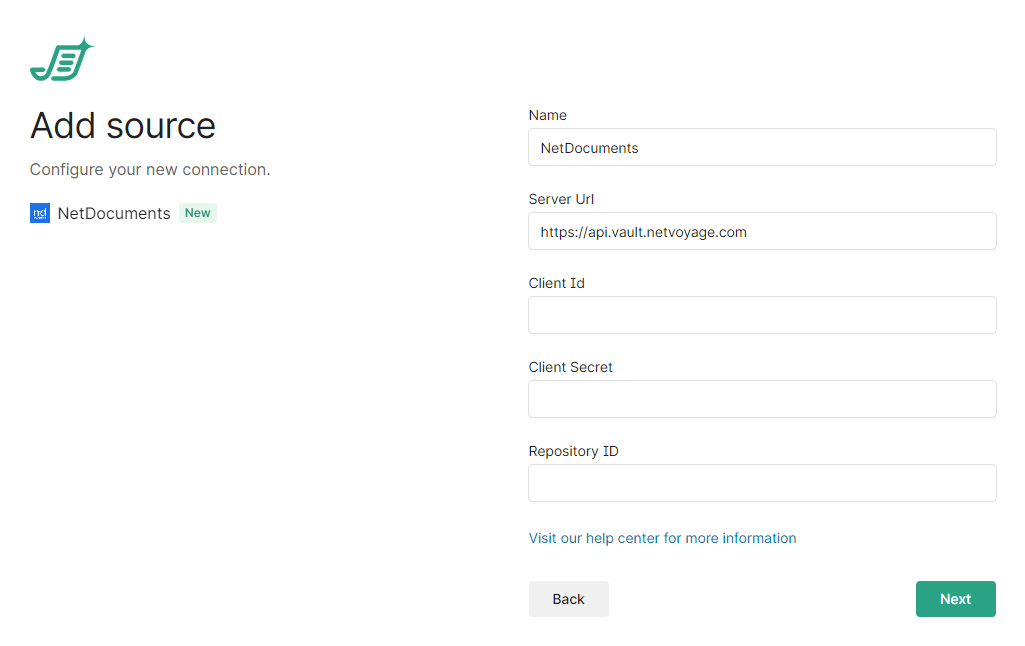
Name: Provide a name for the source, this name will be used in Shinydocs Pro to differentiate from other sources.
Server Url: Enter the URL for NetDocuments, this is typicallyhttps://api.vault.netvoyage.com
Client Id:AP-MT00CP73
Client Secret:DvMnrCCHfPCeVbyKqyrJ2MovRWy2k5Nu53mYx9aQb9p5EOOr
Repository ID:Your NetDocuments Repository ID
Example:AB-CDE1FGH2Click Next
Optionally, enter the Cabinet ID of the NetDocuments cabinet you wish to crawl. If you do not enter an ID, all cabinets will be crawled where permissions are granted to Shinydocs.
Click Start Analysis to begin the crawl.
Congratulations, you have connected Shinydocs Pro to your NetDocuments repository! Your crawl will be added to the queue or will start crawling immediately
