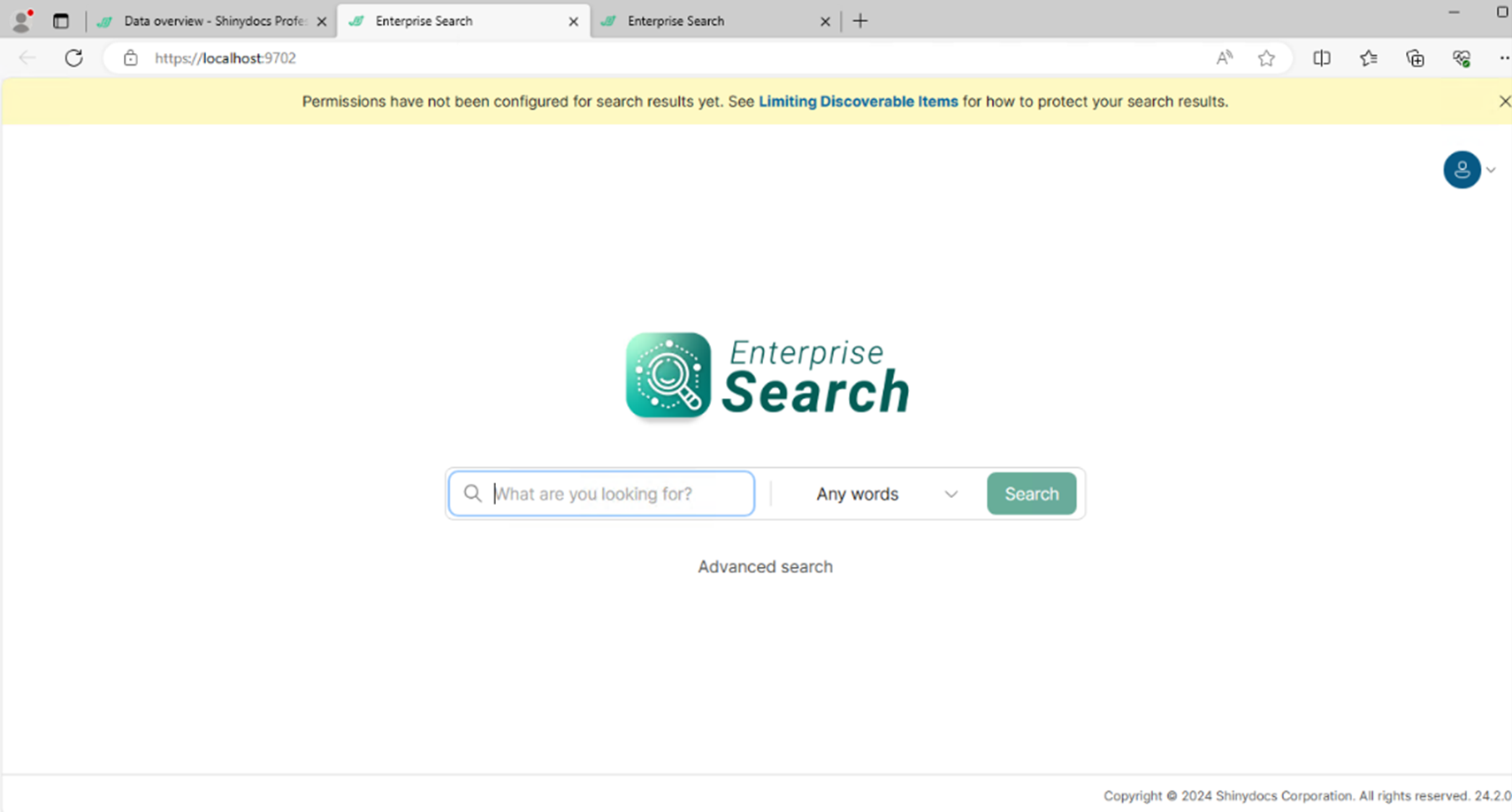Upgrading Shinydocs Pro from 24.1 to 24.x
Preparing to upgrade:
Ensure that you know where the Shinydocs Pro software is installed. If it has been installed anywhere other than the default folder, C:\Program Files\, then you will need to set the correct install folder under Options.
If you have made changes to the Shinydocs Pro configuration files for either Control Center or Search, you must make a backup copy of the appsettings.json and appsettings.production.json files. (E.g. C:\Program Files\ControlCenter\appsettings.json). These files will be overwritten with default settings during the upgrade, and you will need to restore your changes after the upgrade is completed. These files would only have been changed from the defaults if you have changed the URL or port being used for Control Center or Search.
If Shinydocs Pro is configured to store its Index on a different drive than the default, you will need to make a backup copy of the opensearch.yml file found under the <installation folder>\Search Engine\config\ folder. That file will be overwritten with defaults during the upgrade. After the upgrade has completed, restore the backup copy to its original location.
You will need to make a backup copy of the appsettings.json from Search to keep your current encryption key. If this is not completed, you will be locked out of the index settings as the upgrade will overwrite the encryption key.
Steps to upgrade:
Locate the appsetting.json in the Search folder under the <installation folder> for Shinydocs Pro (i.e. “C:\Program Files\Shinydocs Professional\Search”) and copy to the desktop or another secure location.
With version 24.2+ the Platform’s port has been changed. If upgrading from 24.1 or earlier, you will need to update the “PlatformURL” in the copied appsettings.json from 5001 to 9701:
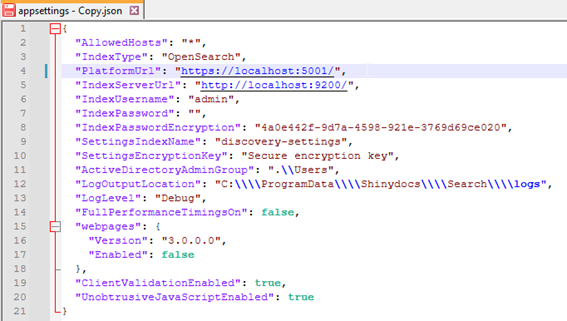
(line 4, above)
Follow the instructions in the Preparing to Upgrade section if you need to make backup copies of any other configuration files.
Download the Shinydocs Pro installer from the link you have been provided, and unblock it. A downloaded .exe file will often need to be unblocked using: Right-Click, Properties, and checking Unblock, then clicking OK.

Double click the Shinydocs Pro installer exe file (eg: “shinydocs-pro-24.7.0.exe”) to begin the installation:
You will need to specify the <installation folder> if you have modified it from the default using the Options. Otherwise click on Install.
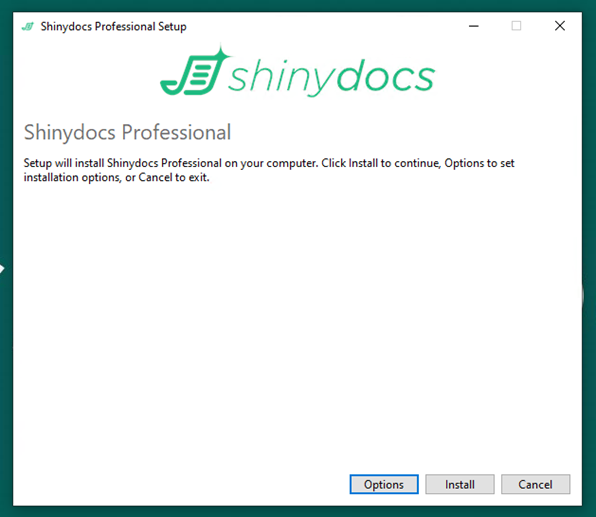
If it has been installed anywhere other than the default folder, C:\Program Files\, then you will need to set the correct install folder under Options. You may also skip the dashboards in an upgrade using the Options dialog:
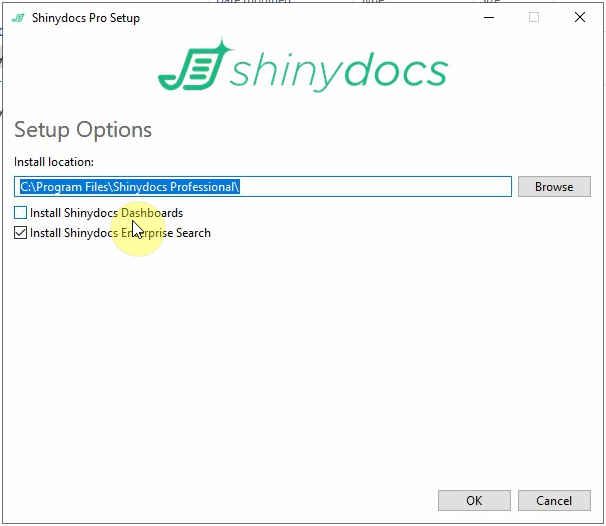
Click OK to return to the prior dialog.
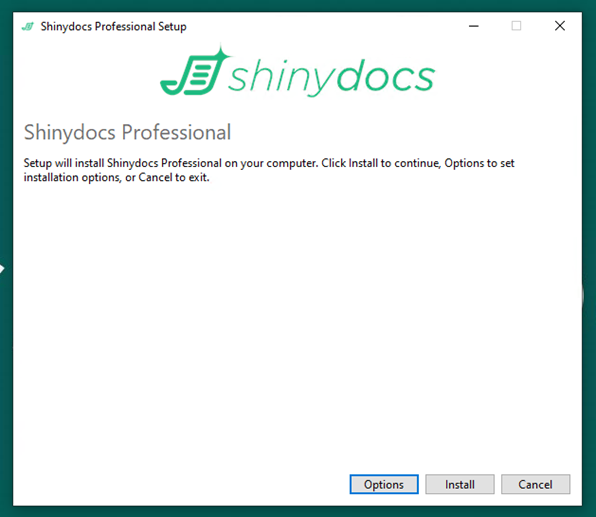
Click in Install to proceed, please be aware a restart of the services may be required:
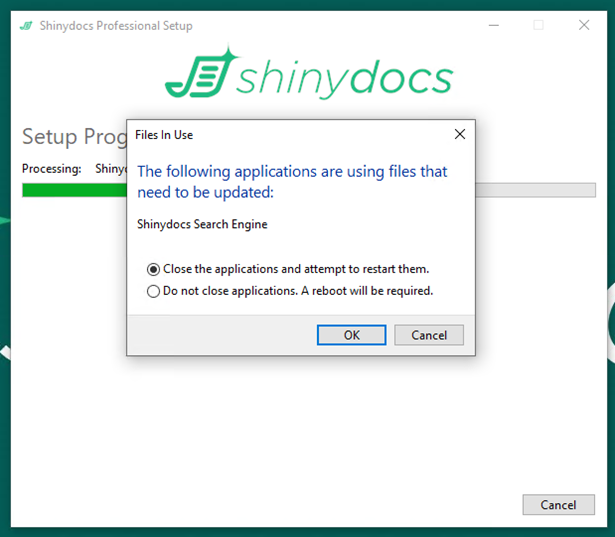
Wait for the installation to complete.
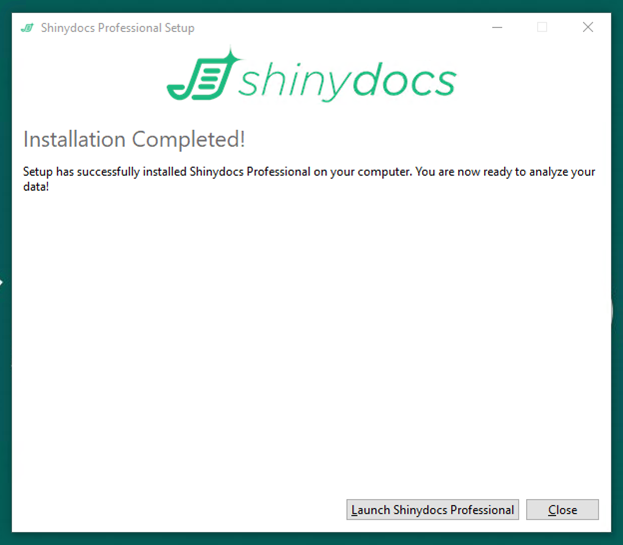
Do not click on any buttons at this time.
Locate the appsettings.json file that was backed up earlier, copy this file to the current <installation folder>\Search for Shinydocs Pro, replacing the new appsettings.json file.
If you made backup copies of any other configuration files, per the instructions in Preparing to Upgrade, restore them to their correct locations now.
Restart the Shinydocs Search service. If your Index is on a different drive, you must also restart the Shinydocs Search Engine service. If you restored appsettings files for Control Center, you must also restart the Shinydocs Control Center service.
Returning to the Setup completion dialog:
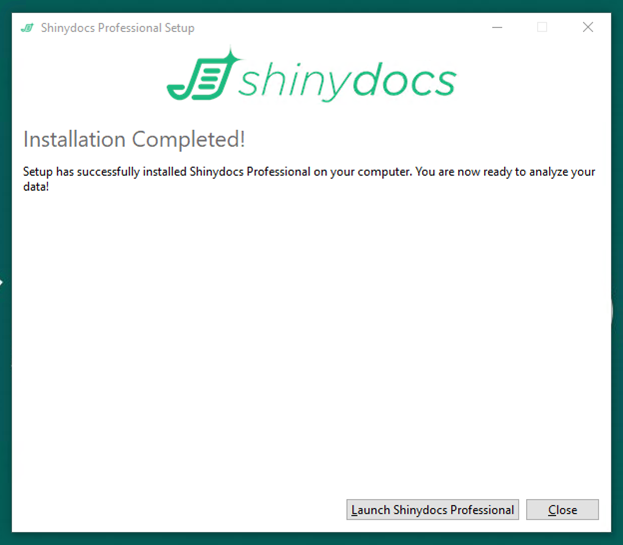
Click on Launch Shinydocs Pro.
The Control Center should open in the default browser (https://localhost/9701)
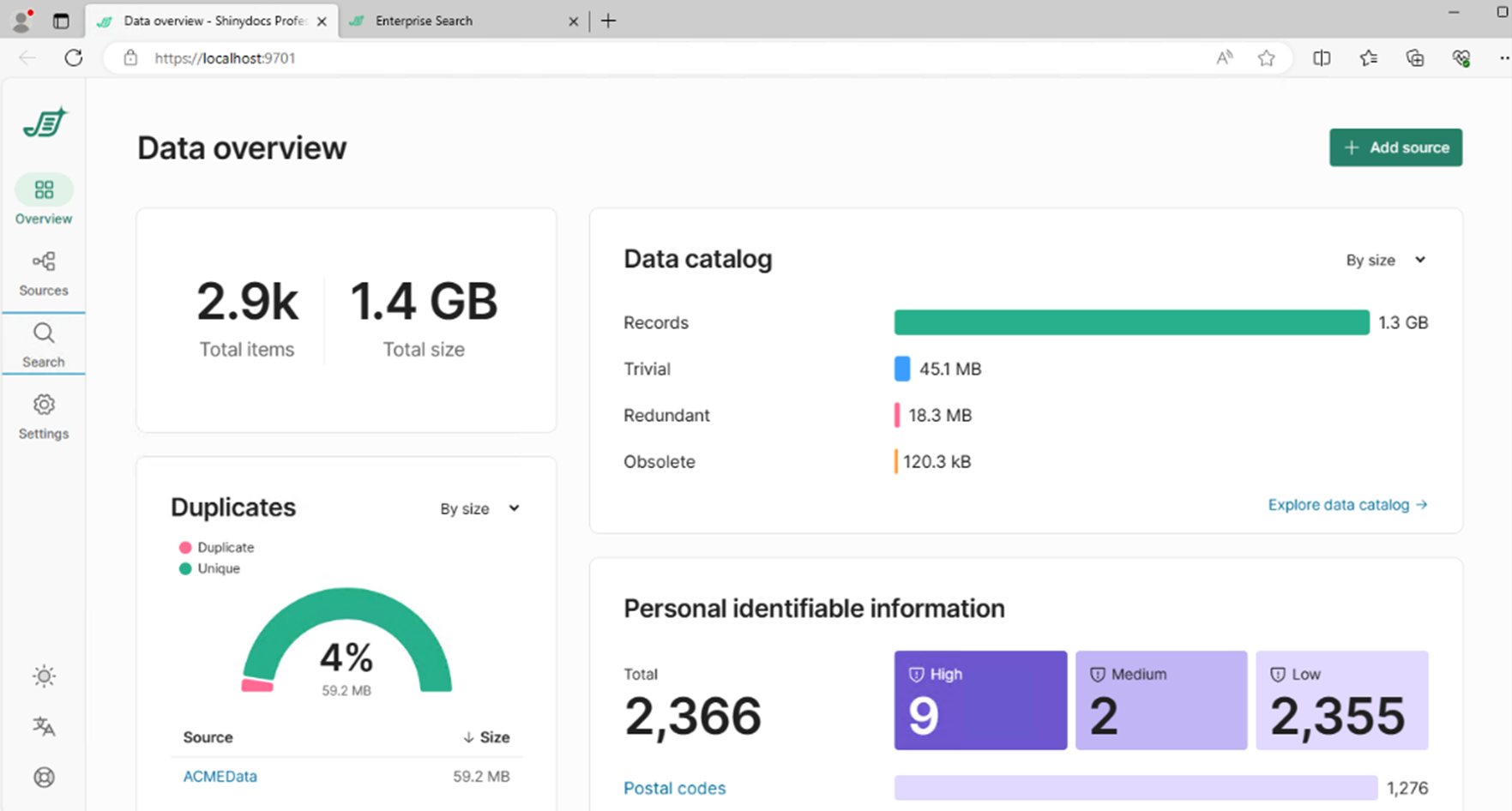
Select Search from the left Navigation panel to confirm success.