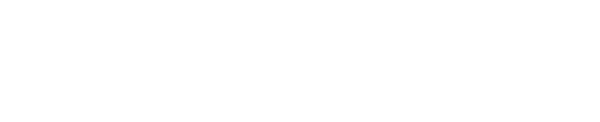Reserving and Unreserving Files
If your administrator has enabled the automatic Reserve and Unreserve feature, included in the optional Shinydrive Office Add-in:
when a Microsoft Office document is opened, it is automatically reserved
when a Microsoft Office document is closed, it is automatically unreserved
For other types of files, or if you wish to, you can manually Reserve, Reserve and Edit, and Unreserve files from the Shinydrive context menu as outlined below.
Reserve
The Reserve action locks the file, preventing others from editing. Once a file is reserved, others can only access the file in Read-only mode. A warning appears at the top when a reserved document is opened in Read-Only mode with Shinydrive.
Right-click on a file to pop up the context menu
Select Reserve
A checkmark appears in the green icon overlay on the file in Windows Explorer if the Reserve action is successful.
Reserve and Edit
The Reserve and Edit action locks the file (see the above description of Reserve) and immediately opens it for editing.
Right-click on a file to pop up the context menu
Select Reserve and Edit
The file opens in the default editor.
Unreserve
The Unreserve action unlocks the file, allowing others to edit. Unreserve is only available for files that are in a reserved state.
Right-click on a file to pop up the context menu
Select Unreserve
The checkmark disappears from the green icon overlay if the Unreserve action is successful.