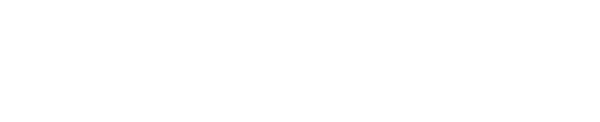Limitations to be aware of with Shinydrive
Windows Anti-Virus slows down Shinydrive
This is the most common issue new Shinydrive users typically see. This is fixed by configuring your anti-virus software to avoid scanning files moving back and forth between Shinydrive and OpenText™ Content Server. Read Configuring Shinydrive Anti-Virus Exclusions for more details.
OpenText Content Server folder names need to align with Windows restrictions
In OpenText Content Server, looser restrictions on folder names can cause an issue when these are surfaced via Shinydrive inside of Windows File Explorer. As an example, a folder in OpenText Content Server can contain a “/” or end in a period “.” - but both of these are not allowed by the Windows OS. The best solution is to fix these folder names in OpenText Content Server so they appear correctly in Shinydrive.
OpenText Content Server file names need to align with Windows restrictions
Reserved Windows Characters
In OpenText Content Server, there are looser restrictions on file names that can cause an issue when these are surfaced via Shinydrive inside of Windows File Explorer. As an example, a file name in OpenText Content Server can contain a “:” - but this is not allowed by the Windows OS. The best solution is to fix these file names in OpenText Content Server so they appear correctly in Shinydrive. Below are examples of the Windows Reserved Characters that should not be used. See Microsoft KB - File and directory names Microsoft Learn for more information.
< (less than)
>(greater than)
: (colon)
" (double quote)
/ (forward slash)
\ (backslash)
| (vertical bar or pipe)
? (question mark)
* (asterisk)
Missing File Extensions
Another common issue here is if the file extension was removed from the file name in OpenText Content Server (for example, “sample” instead of “sample.docx”). In this case, the Windows OS does not know the file extension, so does not know what application to open the file with, nor does it know the thumbnail to show for the file. We have built the Shiny App Finder to help resolve this problem, which we recommend deploying along with Shinydrive. For more details read Files with no extension are not opening in Shinydrive.
Duplicate file names
Lastly, duplicate file names are allowed in OpenText Content Server, but these are not allowed when surfaced via Shinydrive inside of Windows File Explorer. The best way to address this problem is to rename these files on OpenText Content Server.
Shinydrive doesn’t show all OpenText Content Server objects
Shinydrive is designed to support the majority of your users with the most commonly used type of file access. "Special" objects such as Collections, Workflows, or Shortcuts are not supported and are not displayed in Shinydrive.
OpenText Content Server Breadcrumbs need to align with Windows maximum path limitation
The Windows OS has a maximum path length, which is about 260 characters. When mapping from OpenText Content Server to the Windows OS, when the path in OpenText Content Server (the full Breadcrumbs path), is greater than this, these paths cannot be displayed.
Workaround
You can create multiple drives (or entry points) for getting around the maximum path limitation. For example, you can mount a folder as a drive. Please read Mapping folders as drives from Content Server's Personal & Enterprise Workspace in the Shinydrive Server for instructions.
Don’t use Enterprise Connect and Shinydrive on the same document at the same time
If your users use both Enterprise Connect and Shinydrive, make sure they do not use both of these on the same document at the same time. This will cause issues with the reserve mechanism in OpenText Content Server and can have unexpected results.
Be aware of the Shinydrive Allowed/Forbidden Lists and file size limit
Allowed and Forbidden files
The Shinydrive Server gives you many advanced settings to control what types of files users can upload to your ECM. Learn how to Configure the Shinydrive Allowed/Forbidden Lists.
Max default file size
Shinydrive is configured with a default max file size of 50 MB. If you wish to increase this to another value, instructions can be in Increasing the Maximum File Size for Shinydrive.
Avoid installing software while Shinydrive is running
Most installers grab the first available drive for the install. If this drive is Shinydrive, this can be problematic, with installation files being written to your OpenText Content Server. To avoid this, shut down Shinydrive before installing software.
Shinydrive icon overlays only work properly if you allow all 8 of them to be installed
File icons in Shinydrive include an overlay to show you what "state" a given file is in (for example, reserved, or downloaded). Windows has a limit of 10 of these for a given user (across all installed software), so if all eight of the Shinydrive icons are not installed, you will see issues. Review Shinydrive Icon Overlays to learn about their appearance and what each represent.
Software that is "chatty" does not work well with Shinydrive
Shinydrive is built to sync files with OpenText Content Server. If a “file” returned by Shinydrive is actually a database (for example), any change to the database will cause the entire file to be written back to OpenText Content Server. As another example, OneNote is designed to be very “chatty”, with updates happening after each keystroke - Microsoft does not recommend using anything other than OneNote to sync. For more details, please read Using OneNote or Database Files in Shinydrive with Content Server.
Large OpenText Content Server folder structures take a while to show up in Shinydrive
This is a symptom of the way OpenText Content Server + Windows work together. When Shinydrive queries OpenText Content Server for a list of folder contents, OpenText Content Server returns the list of objects in "chunks" (approximately 100 at a time), which then need to be refreshed in Shinydrive. If the folder contains a huge list of files, it may take a while for them all to show up as a result.
Shinydrive icon overlays may not be displayed on Windows 11 machines
Shinydrive icon overlays indicate the status of files. OneDrive icon overlays on Windows 11 machines can override Shinydrive icon overlays, causing them to not display.