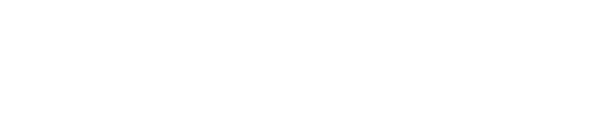Setting up the Shinydrive Client for End-user Login
Run Shinydrive
In the Shinydrive login popup, enter the Server
Enter the Profile you want to connect to, being sure to
Check the checkbox if you’d like to automatically connect to Shinydrive each time you log in to your computer
Next
Enter login credentials for the content source you are connecting to
Connect
Open Windows File Explorer and select the newly mounted folder in the folder structure
Congratulations! You can start using Shinydrive to explore your Content Server content as you would with Windows File Explorer. Open the drive that is connected to the Content Source and double-click on any file to begin working on it.