Shinydrive is not showing content in my drives
Problem
When connecting to Shinydrive, it shows you are connected and the drives are mounted but there is no content on your drives when there should be.
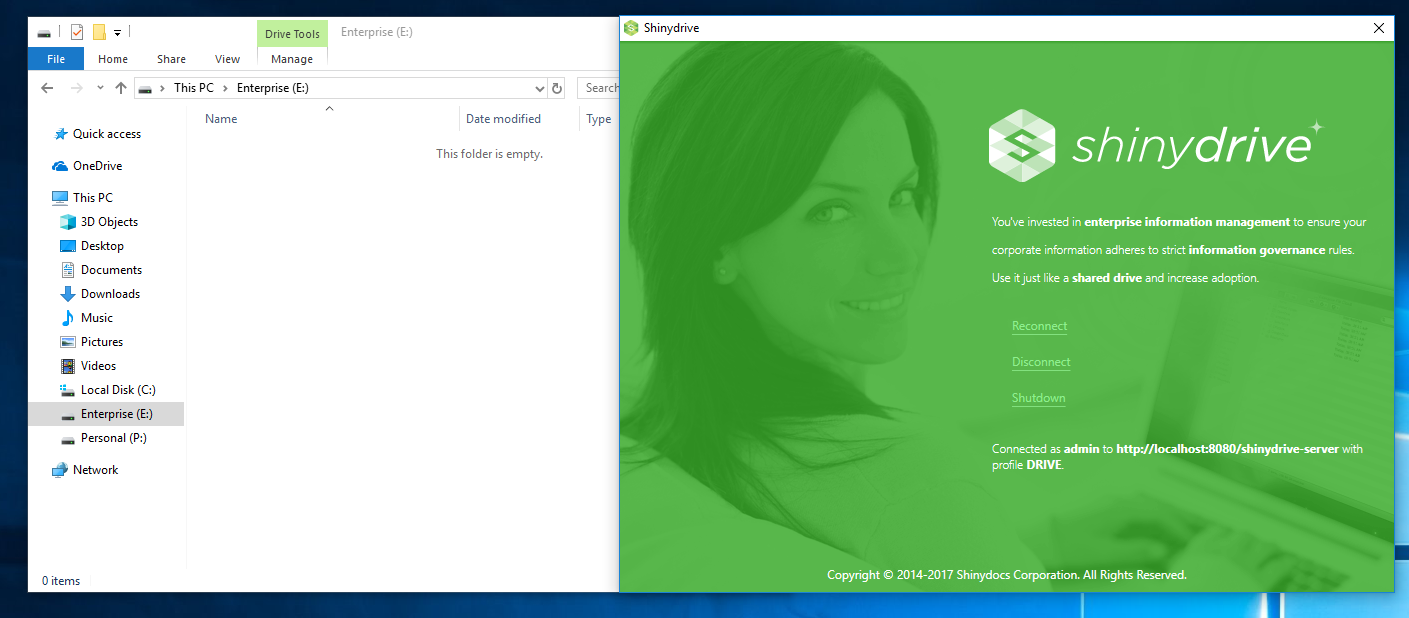
Cause
Typically, this is caused by a version mismatch between the Shinydrive Server and the three components of Content Server.
sd-csws.war
cws.war
Shinyservice Content Server Module
Solution
Update the three components.
Updating the sd-csws.war file
On your server running Shinydrive, stop the Tomcat service
Open Windows Services (Windows-R to open the Run command window and enter services.msc)
Locate the Apache Tomcat service, right-click the service and click Stop.
On your server, move or delete the previous sd-csws.war file and sd-csws folder located in C:\Program Files\Apache Software Foundation\Tomcat 8.5\webapps. If none of those files are present, proceed to next step.
Download our latest release of the Shinydrive Suite
Right-click on the .zip and click properties
Check the box beside "Unblock"
Extract the Shinydrive Suite
In the newly extracted Suite, open the folder called contentserver-module
Copy the new sd-csws.war into your Tomcat webapps folder
Start Tomcat again, wait for the new sd-csws folder to deploy (typically 30 seconds or less)
Open the new sd-csws folder and open the sub-folder WEB-INF
Open the file web.xml file in notepad or your preferred editor
On line 13 (below line 12 <param-name>LivelinkServer</param-name>) replace localhost with the address of your content server (eg. 10.0.123.12) unless Content Server is running locally on the same machine
Save that web.xml file
Updating the cws.war file
On your server running Shinydrive, stop the Tomcat service
Open Windows Services (Windows-R to open the Run command window and enter services.msc).
Locate the Apache Tomcat service, right-click the service and click Stop.
On your server, move or delete the previous cws.war file and the cws folder located in C:\Program Files\Apache Software Foundation\Tomcat 8.5\webapps. If none of those files are present, proceed to next step.
Get a copy of the cws.war file from the Content Server you are connecting to. This is typically found in OPENTEXT\webservices\java\.
Paste the cws.war file in the Tomcat\webapps directory.
Start Tomcat again, wait for the new cws folder to deploy (typically 30 seconds or less)
Open the new cws folder and open the sub-folder WEB-INF
Open the file web.xml file in notepad or your preferred editor
On line 13 (below line 12 <param-name>LivelinkServer</param-name>) replace localhost with the address of your content server (eg. 10.0.123.12) unless Content Server is running locally on the same machine
Save that web.xml file
Restart Tomcat
Updating the Content Server Module
The other issue could be an out of date Shinyservice Content Server Module:
In a newly extracted and unblocked Shinydrive Suite, go into the sub-folder contentserver-module
Locate the proper Shinyservice .zip file for your Content Server version (eg. Shinyservice_1.4.13_CS10.5.zip is for Content Server 10.5) and extract that folder
Open the folder created from the extraction and open the sub-folder called staging
There will be another folder in staging called shinyservice_1_x_x_xx ("x" refers to the version number), copy that folder into your Content Server's staging folder (eg. C:\OPENTEXT\staging)
Log into Content Server as an administrator
In Content Server, Go to Admin>Content Server Administration
Navigate to Module Administration
Click "Upgrade Modules"
You should see the new Shinyservice module listed, check the box to upgrade the module, content server will prompt you to restart Content Server, you will need to do that.
If the issue still persists, please contact our Help Desk
