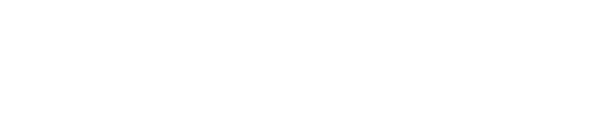Setting up a Drive for OpenText Content Server
In this article, we will identify and set the drive that mounts the content source to Windows file explorer.
Before mapping a drive, ensure a Content Source has been added.
Log into Shinydrive Admin
Select DRIVES & PROFILES from the left side menu
In the DRIVES section, press +Add Drive
Enter a Drive Name, excluding Windows restricted characters (for example, /, . , or \)
Select a drive letter value
Select a value from the Source dropdown
Enter a value in the Root ID field (refer to Root ID table below for values)
Review Advanced Settings and make any appropriate changes
Add
It is not necessary to add a different Personal Workspace for each user. Shinydrive will employ users' credentials to bring up their Personal Workspace.
Root ID Values
Source Type | Workspace | Root ID Value |
|---|---|---|
Content Server | Enterprise | EnterpriseWS |
Content Server | Personal | PersonalWS |
After adding a Drive, assign the drive to a Profile.