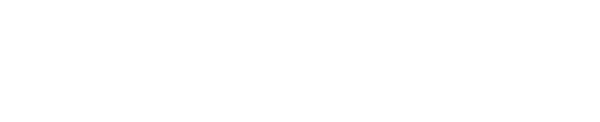Interacting with Customer Support
Shinydocs Help Desk
What is the Shinydocs Help Desk?
The Shinydocs Help Desk is where customers initiate a service request. This resource guides you through the use of the Shinydocs Help Desk and how to submit a service request.
The Shinydocs Customer Portal is your one stop for Knowledge Articles, Administrator and User Guides, the Learning Library, and Release Notes. Visit the Customer Portal at: https://help.shinydocs.com.
Accessing the Shinydocs Help Desk
The Shinydocs Help Desk can be accessed by visiting https://shinydocs.atlassian.net/servicedesk.
Logging into the Shinydocs Help Desk
To log into the Shinydocs Help Desk, you need an active Shinydocs Help Desk account. If you do not have an account, contact your organization's primary Shinydocs Customer Success contact to request one.
Once you have an active Shinydocs Help Desk account:
Navigate to the Shinydocs Help Desk.
Enter your work email address.
Click Next.
Navigating the landing page
Once logged in, multiple options are available from the landing page, including search functionality, announcements, and the ability to submit support requests.
Search
Find resources to answer common questions, get started with your project, or support your colleagues by searching the Shinydocs Help Desk from the search bar.
Note: The Search experience on the Service Desk landing page is not optimal. We recommend visiting the customer portal at https://help.shinydocs.com instead.
Announcements
Important updates related to Shinydocs products, such as new releases or security alerts, display in a banner following the search bar.
Request support
Submit a service request from the Common Requests option on the landing page. For more details on how to submit a request and how to review or update requests, please refer to the following sections.
Submitting a request
Click Submit a request.
You will be presented with four categories; select the category that best matches the nature of your request, based on the tip text for each category.
Briefly describe your request in the What can we help you with? (one sentence) field.
Note: As you type, related Shinydocs Help Desk articles are displayed. If, after reviewing the related articles your issue persists, continue with your ticket submission without selecting any of the suggested articles.
4. Include any helpful attachments
Note: The maximum upload size is 10MB. If you require the ability to send a larger attachment, please note this in the ticket and an alternative solution will be provided. 5. Select who you want to share the request with:
5. Review your request and click Send when satisfied.
After selecting Send you will receive an email notification confirming the submission of your request.
Reviewing submitted or past requests
To locate and review previous or past submitted requests, you must be logged into the Shinydocs Help Desk. Once logged in:
From the top right of the landing page, select Requests.
Select your desired filter:
a. Created by me: Displays only requests created by you
b. Organization Name: Displays requests that have been shared to your organization
c. All: Displays all requests created within your organization
3. Select your request to edit, add or respond to the Shinydocs Support Team.
Responding to a request
There are 2 ways to respond to a request:
Shinydocs Help Desk
Email
Shinydocs Help Desk
Once logged into the Shinydocs Help Desk, you can view, add, and respond to the Shinydocs Support team. To respond to a request:
From Requests, select the ticket you want to respond to.
Add your response to the comment section of the request.
When satisfied with your comment, click Save.
Once you receive an email from “Shinydocs Help Desk jira@shinydocs.atlassian.net”. You can respond to it just as you were to respond to any email. This will add a comment to your request. You can also attach files the same way as an email response (limited to 10MB).