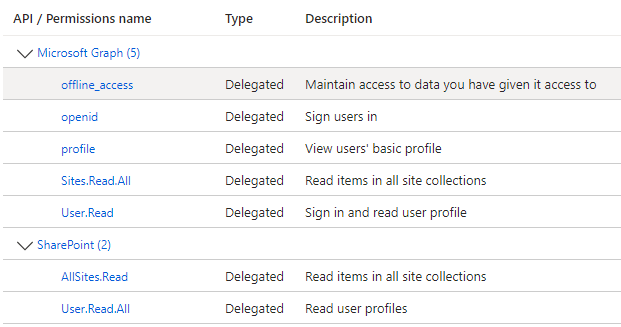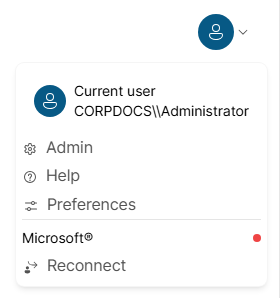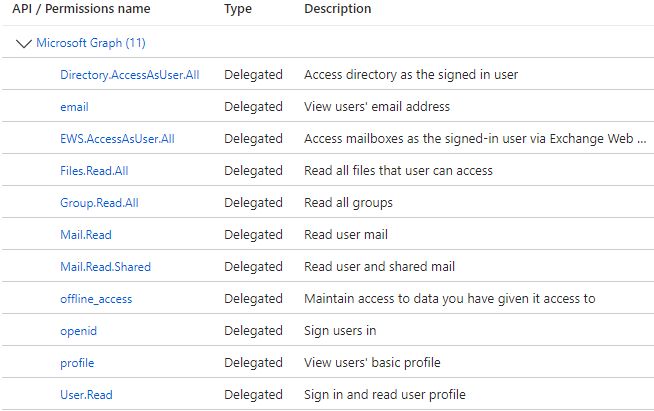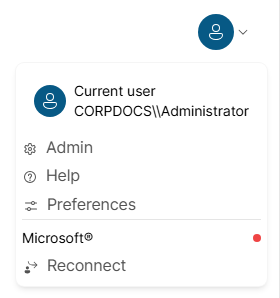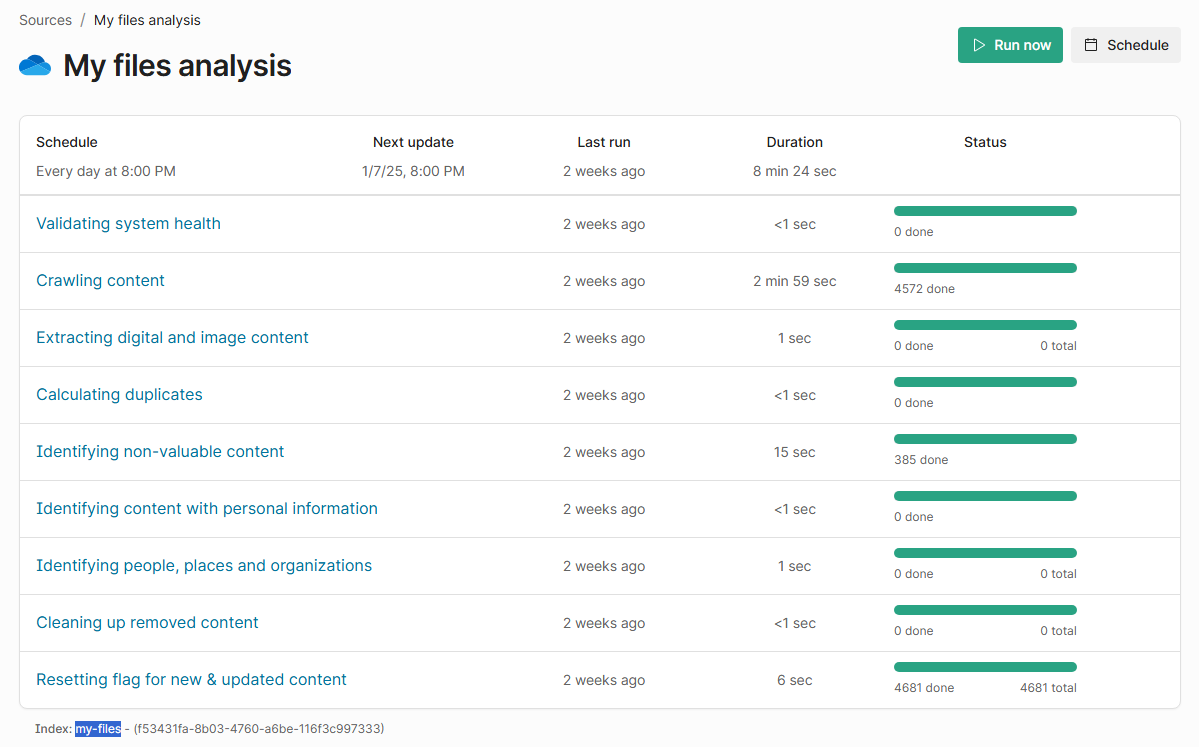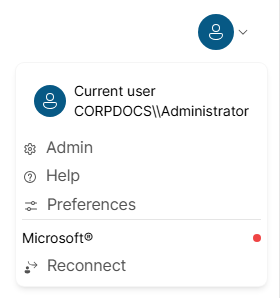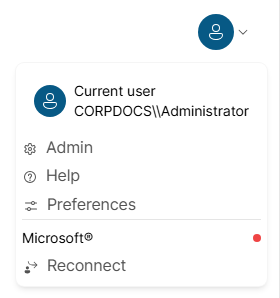Search Configuration for Microsoft Connectors
App Registration & API Permissions
To configure Shinydocs Pro Search, you need to register the app in Azure and set the necessary API permissions. Shinydocs Search is designed to use a single Microsoft app registration for all supported Microsoft connectors. This simplifies management and ensures streamlined integration across different connectors.
You should create one app registration for Shinydocs Search and then add the appropriate permissions based on the specific Microsoft connector(s) you intend to use, such as SharePoint, OneDrive, or Teams.
Create the App Registration
Log in to the Azure portal as an administrator.
Navigate to Azure Active Directory > App registrations.
Click New registration.
Enter a name for the app (e.g., "Shinydocs Pro Search").
For Supported account types, select Accounts in this organizational directory only.
In the Redirect URI section, select Web and enter
http://[server]:9702/azuread/success(you can update this later). Replace[server]with your server name or FQDN.You can have multiple values for the redirect
If using an FQDN, you likely will not need the port information.
Click Register.
Generate a Secret Key
In the app registration, go to Certificates & secrets.
Click New client secret.
Add a description (e.g., "Shinydocs Pro Key") and select an expiration period.
Click Add.
Copy the secret value and store it securely. You will not be able to view it again.