Common Configuration Issues
Antivirus, Security Software, Encryption Software, Firewall
The number one issue we encounter when Administrators deploy Shinydrive is a conflict with security and encryption endpoint software. When deploying or testing with Shinydrive, you should always add Shinydrive to the exception list of all security and encryption software. Read Configuring Shinydrive Anti-Virus Exclusions for more details. You will also need to take into consideration the drive letter and make sure your security software has the drive letter(s) excluded. Examples of software types known to cause conflicts:
Endpoint Protection/Security
Firewalls (Windows firewall included)
Drive Encryption Software (Including Windows encryption)
Data Loss Prevention (DLP) Software
Device Control Software
A good test to verify if it is your security software is to disable it in a controlled environment and try to reproduce the issue you are seeing. If the issue is not present with the security disabled, you will know that software will need to be configured to work with Shinydrive.
Updating web.xml in deployed CWS and SD-CSWS folders in Tomcat
Another common configuration that is missed is updating the web.xml files in tomcat\webapps\cws and tomcat\webapps\sd-csws. These both need to be pointing to the machine running Content Server. If you have updated the Content Server or the Shinydrive Server, please read how to Update the CWS file and how to Update the SD-CSWS file.
Incorrect Server URL/Profile Name
If you are not able to get the client to connect to the Shinydrive Server, check to make sure the server URL is correct in the client. The URL should be formatted like this:
http://ServerLocation:Port/NameOfShinydriveWAR
An example of this would be:
http://acmeinternal:8080/shinydrive-server
You can also copy that URL into a web browser, you should be presented with the Shinydrive Web App login Screen. If not, then the server URL is incorrect or the connection is being blocked, Tomcat isn't running, or the shinydrive-server.war was not deployed successfully.
For the Profile, it is important that it does not contain UTF-8 characters and that the case matches exactly with the Profile name in the Shinydrive Server.
Conflicting/Incorrect Registry Settings
There are various actions that could cause the registry to contain the wrong information. It's always good to double check the configuration to make sure everything was pushed out correctly. There could also be conflicting registry entries, for example:
Enabling Offline mode and setting the cache to clear every time Shinydrive starts. The result of this is the offline items will be deleted (in the cache), so it will appear as though offline is not working.
Content Server module is not installed or is out of date
In order for Shinydrive to operate, our module needs to be installed on all Content Servers Shinydrive is interacting with. Occasionally, we will make updates to the Shinydrive Server and will require an update to our Content Server Module. Please follow the steps in Updating the Shinydocs Service Module for Content Server.
Trailing period or other Windows restricted character exists in ECM path
Since ECMs (Content Server, Documentum) allow Windows restricted characters, it's possible to encounter some strange behaviour when accessing folders/files in Shinydrive that contain these characters:
< (less than)
>(greater than)
: (colon)
" (double quote)
/ (forward slash)
\ (backslash)
| (vertical bar or pipe)
? (question mark)
* (asterisk)
This is due to a conflict of allowed characters in your ECM and Windows. Since Windows does not like these characters in folders and files, Shinydrive may behave strangely and you will likely not be able to access that folder. Another common issue is having a "." (period) in the folder name, Windows may think that it is a file with an extension. If you encounter this issue, it can be resolved by logging into your ECM's web interface and changing the name of the file/folder.
Note: The "." (period) is fine for file extensions, in fact, it is needed.
Clear the cache
Any files that have not been uploaded to Content Server will be lost.
Almost all applications have a cache of some sort; they help ensure transactions are clean and quick. However, they can sometimes get into a bad state and the only solution is to clear the cache, just like in your web browser. If you are seeing strange behaviour (duplicates, particular folder not loading, etc.) try the less invasive cache clearing first.
Smart Cache Clearing
Right-click on the Shinydrive icon in the Windows Task Bar
Click Settings
Click Clear Application Cache located in the top-right of the window
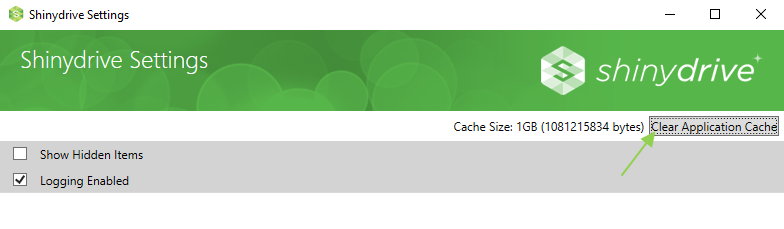
Manual Cache Clearing
Shutdown the Shinydrive Client
Navigate to C:\Users\[USERNAME]\AppData\Roaming or type %appdata% in the Windows Run window
Delete/move the shinydrive folder
Start the Shinydrive Client
Group Policy Conflict
In the enterprise world, Group Policies (GPO) are common and useful ways to control how Windows behaves. This can enable enhanced security and keep all machines on the same settings. There are lots of GPOs that can have an effect on Shinydrive, specifically ones that limit file operations and device control. Make sure none of the configured GPOs are blocking access to Shinydrive, scanning Shinydrive, or incorrectly changing the Shinydrive registry settings. It's always a good step in troubleshooting to check GPOs as they hide in the background and are easy to forget.
Windows needs to be updated
Sometimes the issue you may be seeing is actually related to an issue in Windows. Windows updates now help to ensure drivers are up to date and security holes are blocked. It's important to make sure Windows is up to date (or close to it), this is especially true with Windows 7 and 8.1 as they have been out much longer than Windows 10 and have a lot of important updates that ensure Shinydrive doesn't run into issues calling .dlls and other libraries.
Content Server search regions are not configured
Typically, if Shinydrive Enterprise Search isn't working, then Content Server search isn't working. That is unless the proper regions have not been set up that Shinydrive uses. We have a handy article the explains which options need to be enabled in the Content Server search: Leveraging Content Server's Search from within Shinydrive.
Users are being prompted to install Shinydrive Office Add-in when opening Word, Powerpoint, Excel, etc.
This is caused by installing the 64-bit Office Add-in msi on a system that has a 32-bit Office installation. Our 64-bit Add-in msi contains both 64 & 32 bit versions for easier installation. If you would like to avoid users seeing this (which could result in users declining the installation), please refer to this table:
Shinydrive Office Add-in Bit Depth | Microsoft Office Bit Depth | Result |
|---|---|---|
32-bit Add-in | 64-bit Office Installation | Will not work |
64-bit Add-in | 32-bit Office Installation | Will work. Users will be prompted to install Add-in upon first open of Office App (Word, Excel, etc) |
32-bit Add-in | 32-bit Office Installation | Recommended use - Will install correctly and users will not be prompted for add-in installation |
64-bit Add-in | 64-bit Office Installation | Recommended use - Will install correctly and users will not be prompted for add-in installation |
